Introduction
Hopefully most Internet surfers are aware of how insecure the Internet is. Almost every day we can read news about new security breaches. To keep yourself more secure online, you should use VPN when connecting to the Internet. Other important security options are to use encryption to encrypt your data before you upload and share it. More about encryption in another blog post.
First of all: What is VPN? Here is the definition from Wikipedia:
A virtual private network (VPN) extends a private network across a public network, such as the Internet. It enables a computer or Wi-Fi-enabled device to send and receive data across shared or public networks as if it were directly connected to the private network, while benefiting from the functionality, security and management policies of the private network.
A VPN connection across the Internet is similar to a wide area network (WAN) link between websites. From a user perspective, the extended network resources are accessed in the same way as resources available within the private network.
Next question: why use VPN? Here is an interesting article from Lifehacker. It is a couple of years old, but still relevant. Here an excerpt:
The most important thing you need to know about a VPN: It secures your computer’s internet connection to guarantee that all of the data you’re sending and receiving is encrypted and secured from prying eyes.
VPN on a smartphone
So why should you use VPN on a smartphone? Well, for the same reason you use (or should use) VPN on a computer: Security. If you connect your smartphone to the Internet on a public Wi-Fi like at a coffee shop, you should use VPN. Most public Wi-Fi’s are far from secure.
VPN on Windows Phone 8.1
Microsoft finally added the possibility to use VPN on a Windows Phone with the 8.1 update. But until recently, it hasn’t been easy (almost impossible?) to get VPN to work with other VPN-systems than workplace related solutions and some VPN apps (as described here over at Microsoft Lumia Conversations). So out of reach for most Windows Phone users. Until now!
Some weeks ago I tried to set up VPN access on my Nokia Lumia 1020 (WP 8.1 DP) via the popular VPN provider Private Internet Access (note: I’m not affiliated with them, and have no connection to them besides using their solution). Windows Phone is not listed there under the setup guides, and in the PIA forum there are questions (but no answers as far as I can see) on how to get it to work. And I was not able to get it to work. Then, some days ago, I tried again, and it worked! I don’t know why, probably either Microsoft or PIA has done some changes somewhere.
Well, here is how I did it:
Setup without any app
First of all, to use Private Internet Access (PIA) as your provider, you have to register and buy VPN access from them. The lowest price is $3.33/month. I have not tried other providers, there might be other solutions that works on Windows Phone (leave a note in the comments below if you know of any). I selected PIA.
When you have registered, you will get a username and a password. They are used to get access to your account on PIA’s homepage, bu you also need them to use VPN on your smartphone.
On your Windows Phone
Go to Settings (drop down menu, tap All Settings), tap on VPN:

Settings – VPN
Tap the + sign to add a VPN profile:

Tap the + at the bottom
Fill in the different fields like this (see below):

Add profile – see field description below
Server name or IP address: xxxx.private.internetaccess.com (where xxxx is the country you want to use, like Germany or Sweden. See PIA’s homepage for which countries that are available; they have servers in 11 different countries).
Type: L2TP with IPSec
Connect using: username+password+preshared key
Username: Your username at PIA
Password: The password connected to your username at PIA
Preshared Key: This is a key generated at PIA. Visit their homepage, click Client Support. Log in with your PIA username and password. Then you will see something like this:
The important thing is that your Preshared Key is the characters from the Password: field (see screenshot above, do not use your PIA password in the Preshared Key field).
Connect automatically: I have turned this off, so I can decide when I want to use VPN or not.
Send all traffic: I have turned it On.
Profile Name: Private Internet Access
Now, just tap save.
How to connect via VPN
Make sure you’re connected to Internet via a WiFi network on your Windows Phone. Then turn VPN on, and voila!

VPN on!
So when the keylock is show in the corner of the WiFi-symbol, then your Windows Phone is connected to Internet via VPN. To check if this really is the case, you can visit WhatIsMyIPAddress from your smartphone browser. It will show an IP-address from the country you chosed in the setup (see above).
I hope this blog post will help you getting online via VPN on your Windows Phone. Feel free to leave a comment. Stay secure!


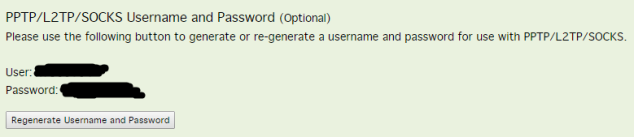
Reblogged this on Lumia Tips.
thanks for good info
Thank you Techie!
Thank you windows mobile tech!
Casanova had Pluto opposing Venus and Mercury in the 5th
house of romance, with Uranus rising on a Scorpio ascendant–how could he
not be the archetypal master seducer, a man with
1000 faces, all of them wanting to seduce his next conquest.
Panthers are highly resistant to melee attacks and are still dangerous when hurt.
Underworld Cerberus leans naturally into fast unleash Rakdos decks, rounding off the top of their mana curve.